by Jennifer Cario
(If you are new to Pinterest and don't already have an account, make sure to read part one in this series.)Now that you've gotten youself up and running with a Pinterest account, it's time to put it to use to start collecting ideas, links and pictures. Remember, Pinterest is a powerful online filing system that gives you visual access to the things you might wish to use down the road. Back in part one we talked about setting up some topical boards to sort the "pins" you find. Today we're going to talk about how to find those pins.
Browsing Your Friends' Pins and Repinning
The absolute easiest way to find pins (and the way most people get started) is by looking though the feed produced for you by your friends' activity and "repinning" their pins. A repin is the Pinterest equivalent of a Twitter retweet or a Facebook share. When you log in to Pinterest, your friends' activity feed is the first thing that pops up.
You can scroll through these listings to see if anything strikes your fancy. If it does, you have one of two options.
The first is to hover your mouse over it and wait for the Repin, Like and Comment options to pop up. Clicking the like button will add your vote to the mix right there on the page. Clicking the comment button will add a comment window to the bottom of the listing and clicking the Repin button will pop up a screen designed to let you pin the item to your own boards. It's important to note you can also check the Facebook and Twitter boxes in this window to automatically share your pin there as well.
Your other option when you see a pin you are interested in is to click on the image itself. This will take you to the actual pin listing page, which looks like this:
Finding Pins by Topic
One of my favorite ways to use Pinterest is to browse the pins being added by all members to specific categories. If you look at the top of the page when you are logged in to Pinterest, you'll notice a link that reads "Everything."
Click on this link and you'll get a drop down menu that allows you to select a category. Select your category and you'll be taken to a real time feed of the most recent pins added to that category. (There are also links to view the latest video pins, the most popular pins and a breakdown of product pins by price.)
Finding Pins by Searching
The absolute most useful thing about Pinterest, in my opinion, is the search feature. Take a gander at the top left side of the Pinterest home page and you'll spot the search box.
 Type in almost anything you can think of and you'll be treated a vast array of ideas gathered and archived by millions of Pinterest users. It's one of they key features I use when I need a specific answer or idea. Trying to figure out how to create an indoor herb garden for my kitchen? I ask Pinterest:
Type in almost anything you can think of and you'll be treated a vast array of ideas gathered and archived by millions of Pinterest users. It's one of they key features I use when I need a specific answer or idea. Trying to figure out how to create an indoor herb garden for my kitchen? I ask Pinterest:
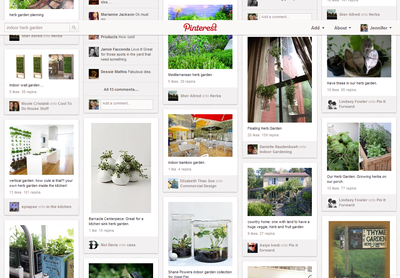
Looking for some color palette ideas for a new web site design or for a home decorating project? Yep, you can ask Pinterest.
 But it's not just about using the content that is already on the site.
But it's not just about using the content that is already on the site.
Pinning Content Using the "Pin It" Button
Another common way to pin items to your board is to make use of the "Pin it" social sharing buttons that have started to pop up on web sites across the web. For the most part, this button is still rare, showing up mostly on wedding, recipe and craft related sites, but as more and more Internet users discover the benefits of visual bookmarking, it's beginning to spread.
When you visit a blog post or product page, just look for the red "Pin it" icon that often shows up along side the +1, Like and Tweet buttons at the top or bottom of a post.
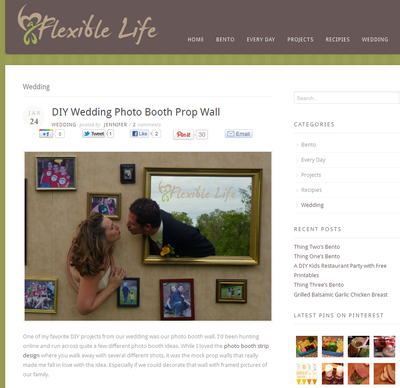
Clicking the button will launch a pop up window much like the Pin it option within the Pinterest site. Use the drop down menu to select your category, edit the description to something of your choosing and decide whether or not to share to Facebook and Twitter before hitting "Pin it" and sending the image to your board. Pinterest will take care of linking the image to the proper page.
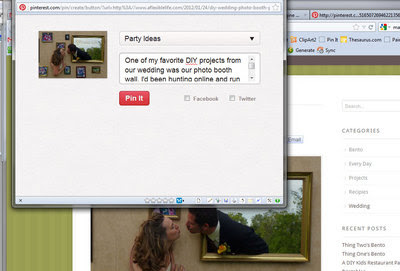
Pinning Content Using the "Pin It" Bookmarklet
Since so few sites have added Pin it buttons to the mix, most Pinterest users rely on the Pinterest Bookmarklet. To install it, go to the Pinterest Goodies page click on the Pin it button and drag it to your tool bar. This will create a handy little bookmark on your tool bar that you can simply click on any time you are on a page you'd like to pin.
 The nice thing about using the bookmarklet is that it gives you a choice of what image to use for your pin. (The other options select the picture automatically.) Clicking the bookmarklet while on the blog post shown above will take you to a page like this:
The nice thing about using the bookmarklet is that it gives you a choice of what image to use for your pin. (The other options select the picture automatically.) Clicking the bookmarklet while on the blog post shown above will take you to a page like this:
 Simply browse through the images from the page and click the one you'd like to feature. This will launch a pop-up window like the one seen before, allowing you to select a category, add a description and publish it to other social networks.
Simply browse through the images from the page and click the one you'd like to feature. This will launch a pop-up window like the one seen before, allowing you to select a category, add a description and publish it to other social networks.
 Coming up in Part Three
Coming up in Part Three
Ok, so maybe you are sold on the idea of using Pinterest as an image based bookmark solution, but you're asking what it does in terms of marketing. In other words, can you use it to drive traffic to your site? The answer is a definite yes, but hinges on the concept that most traffic campaigns do...high quality original content. We'll talk more about this coming up in part three.
The absolute most useful thing about Pinterest, in my opinion, is the search feature. Take a gander at the top left side of the Pinterest home page and you'll spot the search box.
Looking for some color palette ideas for a new web site design or for a home decorating project? Yep, you can ask Pinterest.
Pinning Content Using the "Pin It" Button
Another common way to pin items to your board is to make use of the "Pin it" social sharing buttons that have started to pop up on web sites across the web. For the most part, this button is still rare, showing up mostly on wedding, recipe and craft related sites, but as more and more Internet users discover the benefits of visual bookmarking, it's beginning to spread.
When you visit a blog post or product page, just look for the red "Pin it" icon that often shows up along side the +1, Like and Tweet buttons at the top or bottom of a post.
Clicking the button will launch a pop up window much like the Pin it option within the Pinterest site. Use the drop down menu to select your category, edit the description to something of your choosing and decide whether or not to share to Facebook and Twitter before hitting "Pin it" and sending the image to your board. Pinterest will take care of linking the image to the proper page.
Pinning Content Using the "Pin It" Bookmarklet
Since so few sites have added Pin it buttons to the mix, most Pinterest users rely on the Pinterest Bookmarklet. To install it, go to the Pinterest Goodies page click on the Pin it button and drag it to your tool bar. This will create a handy little bookmark on your tool bar that you can simply click on any time you are on a page you'd like to pin.
Ok, so maybe you are sold on the idea of using Pinterest as an image based bookmark solution, but you're asking what it does in terms of marketing. In other words, can you use it to drive traffic to your site? The answer is a definite yes, but hinges on the concept that most traffic campaigns do...high quality original content. We'll talk more about this coming up in part three.
Be sure and visit our small business news site.
Source: http://www.searchengineguide.com/jennifer-cario/the-super-simple-guide-to-using-and-mark-1.php
search marketing web 2.0 experts backlink building website promotion email marketing
No comments:
Post a Comment